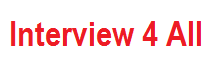All Time Moodle Interview Questions
1. Can we change the look and feel of our Moodle course?
Yes. Moodle courses, when created, have several blocks by default as well as a news forum. When you turn the editing on for your course, you will see arrows that allow you to move each individual block or delete individual blocks that you feel are unnecessary for your purposes.
There are also additional blocks from a drop down menu that may be better suited to your course. (Any deleted blocks can be re-added at anytime from the block drop down menu which never disapears). You may also move the blocks around the page so that you have two columns instead of three. You can choose to present your course in weekly, topic or social format. Finally, you can add images and a variety of other tools to shape your Moodle course the way you want to.
2. How do I enable students to unenrol themselves from courses?
1. Access Administration > Users > Permissions > Define roles.
2. Click the edit icon opposite the student role.
3. Change the moodle/role:unassignself capability from not set to allow.
4. Click the “Save changes” button at the bottom of the page.
3. Can I change the look and feel of my Moodle site?
Moodle sites have a little less flexibility than courses, but there are still quite a few changes that can be made to customize your site. Your Moodle administrator will be able to discuss these with you. One of the more important features is Categories and Subcategories, which will layer your site instead of simply displaying every single course on the site off the first page.
You can also display arbitrary blocks of text, HTML, images, audio or web links.
4. How can I prevent administrators being listed as course participants?
Ensure that administrators are not assigned another role in addition to their admin role.
5. Can I change the title of a teacher/tutor in Moodle?
Not easily. Each Moodle site has a number of “Roles” set up (e.g., Staff and Student). The site administrator can set up additional roles with any name and with appropriate permissions. Once available users can be assigned to these new roles within courses.
Additionally, you can change the names of existing Roles in a Course’s settings page.
6. Why are participants being added automatically when a new course is created?
If a user is assigned a system role or a role in the course category context then the user has this role in ALL courses in that context. Thus users who are students or teachers at the category level appear as course participants in all courses in that category.
Please check Administration > Users > Permissions > Assign system roles and also the Assign roles link in course categories page and unassign users as necessary.
7. Can I edit things in Moodle easily?
You can always go back and edit a resource or an activity that you have created in Moodle by choosing the ‘update’ option (once your editing is turned on). You can also move resources or activities in Moodle by choosing the up/down arrow icons beside the resource or activity (again, once your editing is turned on).
If you have uploaded a document to the Moodle files section and wish to make a change, you will need to make the change locally and then re-upload the file. If you don’t immediately see the changes, you may need to empty your cache/history in your web browser.
8. What is the definition of Role ,Capability ,Permission ,Context ?
Role
An identifier of the user’s status in some context, for example Teacher, Student and Forum moderator
Capability
A description of a particular Moodle feature, for example moodle/blog:create
Permission
A setting for a capability – inherit, allow, prevent or prohibit
Context
A “space” in Moodle, such as courses, activity modules or blocks
9. Can I have more than 10 choices in the Choice Activity?
Yes. Complete the first 10 and save the choice. Go back and update the Choice and you will see you have more choices. You may have to do this multiple times if you have large numbers of options.
10. How many depths of categories/subcategories can I create?
There is no programmatic limit, but there are practical limits. Very deeply nested structures are difficult to manage. 3 levels of categories should be sufficient for most situations.
Note that there is always at least one level of categories, since the Course category always encompasses all other categories and grade items, can cannot be deleted.
11. Can I hide sections of a course from students and reveal them one at a time?
Yes. Beside each Topic Block in a Moodle course (and each individual resource or activity) you will see an eye icon (when your editing is turned on).
If you click the eye so that it is closed, this entire block will be hidden from students on a course. Clicking the eye again will open it. This can not be done automatically, however.
12. How can I grade some of my activities without the results affecting my students course total?
1. Create two Grade categories, one for your activities still being graded, and one for your released activities.
2. Ensure that “Aggregate including subcategories” (an advanced option) is unchecked for your top level course grade category.
3. Edit the “unreleased” category’s “course total” item.
4. Set the “grade type” to “none”.
5. Tick the “Hidden” checkbox.
6. Save your changes.
7. Move all your activities being graded in the “unreleased” category.
8. Move all your activities already graded in the “released” category.
13. Can I look at the content of a course in Moodle without enrolling in the course?
Generally, no. It is possible to set up a Moodle course to allow guest access, but this is rare and guests can not participate in activities. External users to Glasgow University Moodle courses and programmes can be given a manual ID account that authenticates their user information and details appropriately.
14. How do I enable/disable debugging?
There are a few ways you can enable or disable debugging on your site. If you are able to login as an administrator and access the Site Administration block, then the easiest way is to go to Admin->Server->Debugging and set it there.
There are several options – the most often recommended setting for debugging is ‘ALL: Show all reasonable PHP debugging messages’. To disable debugging, simply set this to ‘NONE: Do not show any errors or warnings.’.
15. How do the limits on uploaded files work?
File upload sizes are restricted in a number of ways – each one in the list restricts the following ones.
1. Firstly, there is a setting in Apache 2 which you may need to change. On Redhat this setting is very low by default, you can change the limit by adding or editing a line in Apache’s /etc/httpd/conf/httpd.conf and/or /etc/httpd/conf.d/php.conf with the upload size in bytes (different operating systems may have these files in different locations):
LimitRequestBody 10485760
2. PHP also has two more byte limits, which you can set in php.ini and sometimes in a .htaccess file:
php_value upload_max_filesize 50000000
php_value post_max_size 50000000
To convert from Bytes to Megabytes use this convertor
Please note that a server re-start may be required for the above changes to take effect.
3. Moodle has a site-wide limit called maxbytes that may be set in Administration > Configuration > Variables.
4. A limit may be set by teachers in the Course settings.
16. How do I get/set configuration settings?
To get config values you would typically access the global $CFG object directly, which is automatically created by the core Moodle scripts. To set these “main” config values use set_config($name, $value).
The values are stored in the Moodle “config” database table, but these functions take care of cacheing on your behalf, so you should always use these rather than fetching the records directly.
There is also a second table of config settings specifically for plugins (“config_plugin”). These are not automatically loaded into the $CFG object, so to fetch these you would use get_config($plugin, $name). To set them use set_config($name, $value, $plugin).
17. Can I move things in Moodle easily?
It is generally the case that there is nothing in Moodle that becomes set in stone. You can always go back and change things later. Resources and Activities in courses can be moved about at will. With editing on, look for the double arrow icon to the right of each resource/activity/block.
Once you’ve clicked the double arrow icon your screen will change and you will see several blank boxes. Click on the blank box where you wish to move your resource/activity/block.
18. Can I put audio files into Moodle?
Yes, you can upload audio files into Moodle like any other file resource up to the maximum file size allowed for your Moodle site. You should ensure that the files have been recorded or re-encoded as MP3 files. Moodle contains a built-in player for MP3 files. If you need any help with this contact the LTU ([email protected]).
19. Can I put my Power Point files into Moodle?
Yes. Note, however, that there are issues with the size of PowerPoint files. They tend to contain additional information that is not required for display only and embedded graphics are often much larger than they need to be.
In extreme cases your PowerPoint may be too large to upload to Moodle. Microsoft has some advice on reducing file sizes here: http://office.microsoft.com/en-us/powerpoint/HA011168821033.aspx
20. Can I put plain text or formatted text into my Moodle course without having to use a resource?
It is not possible to put text into Moodle without using a resourse or activity. You can, however, use labels from the resource dropdown to add text to the front page of your Moodle. Each topic box in a course also has an area or adding header text.
21. Can I put video into Moodle?
Yes, you can upload video files like any other file resource up to the maximum size allowed by your Moodle site. As video files can be large this probably means that they will need to be small, short and of low resolution. You are strongly recommended to encode video files in Flash Video format (see http://en.wikipedia.org/wiki/Flash_Video). For larger video files you may wish to consider using the
University’s streaming media services. You are strongly advised to seek advice from the LTU ([email protected]) if considering using video in your course.
22. Can I share my Quizzes with other courses?
Yes. Quizzes in Moodle are made from banks of questions that you create. You can then sort them into categories which can be ‘published’.
By default all questions that you create will go into the “Default” category, but you can (and probably should) create new categories to organise your questions. A questionbank can be shared with other courses – this must be done by your Moodle administrator. If you wish to share questions with another moodle site, a category can be exported. There are a number of formats but the Moodle XML format is the most comprehensive. These can then be imported at the other site.
23. Can I upload multiple files to Moodle at the same time?
Uploading files in Moodle is, unfortunately, not as easy as weí would like (However, feature requests for drag and drop in future have been made). You can upload several files to Moodle at once if you use zip. Zip the files on your PC and upload the zip file to your Moodle course. In your course sites files in Moodle, you will see an “unzip” option next to the file. This can be used to transfer (for example) whole websites into Moodle.
24. Can students download and print Power Points, Word Documents, etc in Moodle?
Yes. However, lab set-ups and individual PC settings can create minor difficulties with this. If you have experienced a problem with this, please contact the IT Services Help Desk.
25. Can Students upload documents in Moodle?
Yes. Students can upload documents in the assignment, database and the forum activity, as long as you (as tutor) have set the activities to allow for this.
26. Can you be anonymous in Moodle?
Generally, no. However, some areas are more private than others and certain information will be kept from other Moodle users (for example, fellow students). An exception to this is the Feedback activity which can be set to be anonymous.
27. Can you have a live conversation in Moodle?
Live conversation (also called synchronous communication) is possible with the Moodle Chat Activity