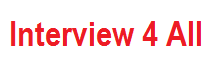Top Most Computer Operator Interview Questions
Q – 1 Explain Text Formatting?
Ans- Text formatting refers to the attributes of text other than the actual text itself. For example, bold, italics, underlining, color, and size, are all formatting attributes of text. The location of text can also be considered part of the formatting. Text can be automatically centered, indented, or positioned in other ways. When you wish to change the format of text, you usually have to select the text, then do the formatting by clicking the appropriate buttons. Occasionally, there are exceptions to the select-then-do paradigm.
In Microsoft Word, there is a feature called Format Painter with which you click some already formatted text, then click the Format Painter toolbar button, then drag the mouse cursor across some other text. The other text will be “painted” with the formatting of the original text selected.
If you double-click the Format Painter button, then it will be “locked” and you can paint lots of text. When you are done, click the Format Painter button again to turn it off.
Q – 2 Explain about Toolbar?
Ans- A toolbar is a collection of buttons, usually organized by category. Some programs allow you to turn individual toolbars on and off (to display or hide them), and you may even be able to customize the toolbar by changing what buttons are shown (or even add your own buttons).
Often, you can drag a toolbar (by dragging from an edge of the toolbar where there is no button) to move it to a different location on the screen. If a novice user does this, though, the user may not know what he or she did and may “lose” the toolbar. Usually, you can turn toolbars on and off by clicking the “view” menu, then choosing “toolbars”.
Q – 3 Explain Taskbar?
Ans- A bar that usually runs at the bottom of Windows 95 which shows all tasks that are currently being run. The Start button is usually on the left side of the Taskbar. A clock is usually on the right side of the Taskbar. The Taskbar can be moved to any edge of the screen, and the clock and Start button can be removed if desired. task list A list of applications that are currently running. Windows users can access the Task list by pressing Alt + Tab.
Q – 4 Explain Mouse Cursor?
Ans- The mouse cursor is a little picture that represents the location on the screen you want to select. You can move the mouse cursor by moving the mouse device. Once the mouse cursor is over the item to want to interact with, you can click or double-click to activate that item.
In many cases, the picture you see for the mouse cursor will change, depending on what is underneath it. For example, if you move the mouse cursor over this link, the mouse cursor will probably change into a pointing hand (depending on your software). This indicates that you can single-click to go to that link.
Please note that there is a separate text cursor that shows where text will appear as you type. You can not just move the mouse cursor to where you want text and start typing; you must first click to move the text cursor to that location.
See also: text cursor, click, double-click, drag.
Q – 5 Explain DVD and DVD-ROM?
Ans- DVD is a new technology very similar to compact discs. A DVD looks just like an ordinary compact disc, however a DVD can hold up to 25 times as much as a CD!! That’s 18 gigabytes!! This gives enough room to hold an entire movie at twice the quality of VHS with theater quality sound (better than CD-quality). Since it is on a disc, you can jump to any scene instantly, and you never need to rewind.
A DVD-ROM is a DVD disc for a computer. This means a multimedia encyclopedia can have even more multimedia with much better quality (on DVD-ROM). You must have a DVD-ROM drive to use DVD-ROM discs. If you have a DVD-ROM drive, then you can also play DVD movies on your computer.
Many systems with DVD-ROM can output the video and sound to your TV and home audio system, so you may not have to buy a separate DVD player. See also: CD-ROM.
Q – 6 Explain CD-ROM?
Ans- Compact Disc – Read Only Memory. A CD-ROM is any compact disc which contains computer data. These discs can store huge amounts of data (up to 640 megabytes). If there is a large amount of data on a CD-ROM, then it is usually impractical to copy the data on to the hard disk; in this case, you must insert the disc whenever you want to use the data. The ROM simply means that you can not save information onto these discs. CD-ROM may also refer to the drive used to read these discs.
Q – 7 Explain Desktop?
Ans- This is what you see on your computer screen when you have no windows open. It may be a solid color, or it may be graphics. On the desktop, there will be icons, including one called “My Computer” and one called “The Recycle Bin.”
Q – 8 Explain Select?
Ans- Select means to highlight data. To select text, for example, hold down the mouse button at the beginning of what you want to select, then move the mouse to the end of what you want to select (and let go of the mouse button). The selected text will now be in inverse (opposite) colors. This is only to show what text is selected, it does not affect the printed document.
Q – 9 Explain what is Open?
Ans- You must open a file to view or edit it. When you open a file, it is copied from the hard disk into the computer’s high-speed memory. Memory is temporary workspace only. If you change the file, you must save it (which copies the file back to the permanent hard disk).
Q – 10 Explain Folder?
Ans- A folder can be thought of as a location on your hard disk or floppy disk. Folders used to be called directories/subdirectories. A folder contains files and can contain nested folders (subfolders). Folders and subfolders are used to organize your hard disk. For example, you probably already have a folder named “My Documents” on your hard disk; you could place a subfolder named “Work” under “My Documents”, and place all your work documents within this subfolder. This way, you can keep your work documents separate from your personal documents.
Q – 11 Explain Focus?
Ans- When you use a dialog box with many items to fill out, only one of the items can be accepting input from the keyboard at a time. The active item is said to be the item with the focus. You can press the TAB key to move the focus to the next item; press SHIFT+TAB to move the focus to the previous item. The item with the focus will usually have a dashed border around it, or it will have a blinking text cursor in it.
Q – 12 Explain Floppy Disk?
Ans- A round, flexible piece of magnetic media stored within a 3.5 inch square protective plastic case. One floppy disk can store 1.44 megabytes of data. Because floppy disks use magnetic media, they must be kept away from magnets, or the data on them could be erased! Computer speakers are magnetically shielded to prevent erasure of floppy disks, but standard speakers are not!
Q – 13 Explain File?
Ans- A file is a long sequence of bytes which represent data. Each file has a name and an extension which are separated by a dot (a period). The name, of course, identifies the file. The extension tells the computer what type of data is contained within the file. For example, a file called “Letter to George.DOC” is a Microsoft Word DOCUMENT. The file you are reading now is called “glossary.html”. HTML stands for HyperText Markup Language, and it is the file type for web pages.
Q – 14 Explain Right-click?
Ans- To click with the right mouse button rather than the usual left button.
Q – 15 Explain Restore?
Ans- Restore means to make a window smaller than full screen, so that it can be resized.
Q – 16 Explain Modem?
Ans- A device, usually connected to a serial port of a computer, that transmits data over regular phone lines. Modem stands modulatordemodulator ; it converts a digital stream of data into sound for transmission (modulator) and converts incoming sound signals into data (demodulator).
Q – 17 Explain Minimize button?
Ans- To make a window disappear from the screen and move down to the taskbar.
Q – 18 Explain Map network drive?
Ans- Associating a network drive. Doing this will have the drive appear in My Computer.
Q – 19 Explain Maximize button?
Ans- To make a window appear at its largest possible size. he maximize button is a square in the top right corner of the window.
Q – 20 Explain Macro?
Ans- A series of keystrokes and mouse clicks that can be abbreviated into a single keystroke or mouse click.
Q – 21 Described Interface?
Ans- The visible layer which allows a user to communicate with a computer.
Q – 22 Explain Inactive window?
Ans- A window that is open but is not active.
Q – 23 Explain Insertion point?
Ans- A vertical flashing line that shows the user where text will be inserted.
Q – 24 Explain Icon?
Ans- An icon is a picture used to represent an object. Some example objects are: data files, program files, folders, email messages, and drives. Each type of object has a different icon. That means that different types of files each have an icon representing its file type. MS Word files will have the MS Word icon; MS Excel files will have the MS Excel icon; Etc.
Q – 25 Explain Double-click?
Ans- Move your mouse pointer over the object, then press the left mouse button twice in a row quickly. Be VERY careful to not move the mouse as you double-click. If you move the mouse while trying to double-click, you may end up dragging the object instead of double-clicking it.
Q – 26 Explain Dialog box?
Ans- This is a small window that is demanding your attention. You must respond before you can continue using the program that displayed the dialog box. A dialog box does not have a minimize or maximize button and does not show up on the taskbar. It is only a portion of its “parent” program. Most dialog boxes have a cancel button.
Q – 27 Explain Driver software?
Ans- Driver software is software that works as a translator between another program and some piece of hardware. In the software industry, there are generally standard ways to do things. There are many different types of hardware, however, and each piece of hardware may have its own protocol (or “language”). The driver software receives standard signals from another program, then translates these into commands for a particular piece of hardware. This way a program can be written in a standard way, and it will work with many different devices.
Q – 28 Define Drive?
Ans- Any data storage device. This includes your CD-ROM drive, floppy disk drive, and hard disk drive.
Q – 29 Explain Drop-down list?
Ans- A dialog box such as a File menu that contains one command until it is clicked when a number of different commands “drop-down.”
Q – 30 Explain Drag and drop?
Ans- When you click your mouse once and an object and hold it, while simultaneously moving that item to a different location.
Q – 31 Explain Drag?
Ans- Move the mouse pointer over the object you wish to drag, then hold down the left mouse button. While holding the mouse button, move the mouse pointer (and the object) to the location you want it, then let go of the mouse button. This will move or copy the object to the new location, depending on the context.
Q – 32 Explain Download?
Ans- Retrieving a file from a BBS, an FTP site, or a remote computer.
Q – 33 Explain Dial-up Networking?
Ans- Using a modem to dial into a remote site network.
Q – 34 Explain Control Panel?
Ans- A system utility that comes with Windows that allows the use to change a variety if different Windows and system settings.
Q – 35 Explain Connection?
Ans- An established communication session between a server and a workstation.
Q – 36 Explain Cursor?
Ans- The representation of the mouse on-screen. Depending on your settings, the cursor can be many different things.
Q – 37 Explain Command?
Ans- An option form an application’s menu, or a command typed in by the user, such as at a DOS prompt or at the Run dialog box in Windows.
Q – 38 Explain Command button?
Ans- A command button, when clicked, will cause an action to occur.
Q – 39 Explain Accelerator key?
Ans- A keyboard shortcut for a command. For example, Ctrl + Alt + Delete is an accelerator key for the task manager in Windows 95.
Q – 40 Explain Collapsing?
Ans- Hiding an additional level of directories beneath the selected directory in My Computer or Windows Explorer.
Q – 41 Explain Clipboard?
Ans- A temporary storage location in Windows. The clipart will store one piece of information at a time when it is manually added to the clipart or is copied there.
Q – 42 Explain Check box?
Ans- A dialog box, usually square, that records an on or off value.
Q – 43 Explain Backward Compatible?
Ans- A program is backward compatible if it can use files from an older version of itself. For a file saved in the program to be backward compatible, it must be possible to open the file in a previous version of the program.
Q – 44 Explain Associate?
Ans- To link a file with a certain program. This way, when you double-click on an associated file, it will open the correct program.
Q – 45 Explain Color scheme?
Ans- A selection of colors that the user sees when using Windows. These colors make up the display of applications, dialog boxes, etc.
Q – 46 Explain Auto arrange?
Ans- In Windows Explorer, selecting auto arrange will lock any visible icons into a grid or pattern.
Q – 47 Explain Close button?
Ans- The X in the upper right corner of a window. When clicked, it will close the current window.
Q – 48 Explain Active window?
Ans- The current window that is being used.
Q – 49 Explain Asynchronous SRAM?
Ans- Async SRAM is not synchronized with the system clock, so the CPU must wait for requested data from the L2 cache.
Q – 50 Explain about Cascade?
Ans- An arrangement of Windows so each window is neatly stacked with only the title bar of each window is showing.
Q – 51 Explain Clicking?
Ans- Swiftly pressing and releasing a mouse button.
Q – 52 Explain Bit?
Ans- Bit is short for binary digit. A bit can be a zero or a one.
Q – 53 Explain Activate?
Ans- To make a window active by bringing it to the front.
Q – 54 Explain CD-R?
Ans- Compact Disc Recordable. A special type of compact disc which can have information written onto it once. You must have a special CD-R drive to write to these discs, but most CD-ROM drives can read them.
Q – 55 Explain Button?
Ans- A button does some command in a program when it is clicked. Buttons usually have a 3-dimensional look, although you may have to move the mouse over the button for it to look 3D. You should single-click on buttons (do not double-click).
Q – 56 Explain Byte?
Ans- A byte is eight binary digits. It is the smallest unit a computer works with at once. The bits of a byte can be individually modified, but a computer still works with at least one byte at a time. See also: Binary and my article on Bits and Bytes.
Q – 57 Explain Binary?
Ans- Binary is an alternative number system which works very well for computers. Humans have ten fingers; that’s probably why we use ten digits (0, 1, 2, 3, 4, 5, 6, 7, 8, and 9) in our number system (decimal), but it is easier for a computer to use only two digits (0 and 1).
Ones and zeros can be represented with high or low voltage, closed or open switches, aligned or misaligned magnetic particles, etc. A byte is a group of eight bits, and it is the standard unit by which data is stored. There are 256 different combinations of zeros and ones you can make with one byte, from 00000000 to 11111111. This is enough to cover all the ASCII characters.
If more than 256 values are needed, then more than one byte can be used. With two bytes, there are 65536 possible combinations of ones and zeros. These bytes can represent any kind of data. For example, a picture may be made up of thousands of pairs of bytes, with each pair of bytes representing a single dot in one of 65536 colors. Put together all these dots (known as pixels) and you have a full-color picture (most picture data is also compressed).
On systems using Microsoft Windows, the meaning of data stored on a disk is determined by the file’s extension. For example: if it is TXT, then it is ASCII text; if it is EXE, then it is a program (an executable).
Q – 58 Described BIOS (Basic Input and Output Software)?
Ans- BIOS stands for Basic Input and Output Software. The BIOS is software that controls the most fundamental operations of a computer and a BIOS is necessary in order to start a computer. Without a BIOS, a computer would not know how to communicate with its hard disk and other devices.
The BIOS is stored on a ROM (Read-Only Memory) computer chip inside the computer. Many computers in the past few years use “Flash EPROM” chips, which means the BIOS chip can be reprogrammed with an updated BIOS.
A BIOS may need to be updated to fix bugs, such as the year 2000 bug, or an update may be necessary in order to support new hardware protocols.