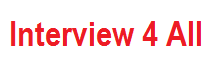Recently Updated WinRunner Interview Questions
1) How you used WinRunner in your project?
Ans. Yes, I have been WinRunner for creating automatesl scripts for GUI, functional and regression testing of the AUT.
2) Explain WinRunner testing process?
Ans. WinRunner testing process involves six main stages
i. Create GUI Map File so that WinRunner can recognize the GUI objects in the application being tested
ii. Create test scripts by recording, programming, or a combination of both. While recording tests, insert checkpoints where you want to check the response of the application being tested.
iii. Debug Test: run tests in Debug mode to make sure they run smoothly
iv. Run Tests: run tests in Verify mode to test your application.
v. View Results: determines the success or failure of the tests.
vi. Report Defects: If a test run fails due to a defect in the application being tested, you can report information about the defect directly from the Test Results window.
3) What in contained in the GUI map?
Ans. WinRunner stores information it learns about a window or object in a GUI Map. When WinRunner runs a test, it uses the GUI map to locate objects. It reads an object’s description in the GUI map and then looks for an object with the same properties in the application being tested. Each of these objects in the GUI Map file will be having a logical name and a physical description.
There are 2 types of GUI Map files.
i. Global GUI Map file: a single GUI Map file for the entire application
ii. GUI Map File per Test: WinRunner automatically creates a GUI Map file for each test created.
4) How does WinRunner recognize objects on the application?
Ans. WinRunner uses the GUI Map file to recognize objects on the application. When WinRunner runs a test, it uses the GUI map to locate objects. It reads an object’s description in the GUI map and then looks for an object with the same properties in the application being tested.
5) Have you created test scripts and what is contained in the test scripts?
Ans. Yes I have created test scripts. It contains the statement in Mercury Interactive’s Test Script Language (TSL). These statements appear as a test script in a test window. You can then enhance your recorded test script, either by typing in additional TSL functions and programming elements or by using WinRunner’s visual programming tool, the Function Generator.
6) How does WinRunner evaluates test results?
Ans. Following each test run, WinRunner displays the results in a report. The report details all the major events that occurred during the run, such as checkpoints, error messages, system messages, or user messages. If mismatches are detected at checkpoints during the test run, you can view the expected results and the actual results from the Test Results window.
7) Have you performed debugging of the scripts?
Ans. Yes, I have performed debugging of scripts. We can debug the script by executing the script in the debug mode. We can also debug script using the Step, Step Into, Step out functionalities provided by the WinRunner.
8) How do you run your test scripts?
Ans. We run tests in Verify mode to test your application. Each time WinRunner encounters a checkpoint in the test script, it compares the current data of the application being tested to the expected data captured earlier. If any mismatches are found, WinRunner captures them as actual results.
9) How do you analyze results and report the defects?
Ans. Following each test run, WinRunner displays the results in a report. The report details all the major events that occurred during the run, such as checkpoints, error messages, system messages, or user messages. If mismatches are detected at checkpoints during the test run, you can view the expected results and the actual results from the Test Results window.
If a test run fails due to a defect in the application being tested, you can report information about the defect directly from the Test Results window. This information is sent via e-mail to the quality assurance manager, who tracks the defect until it is fixed.
10) What is the use of Test Director software?
Ans. TestDirector is Mercury Interactive’s software test management tool. It helps quality assurance personnel plan and organize the testing process. With TestDirector you can create a database of manual and automated tests, build test cycles, run tests, and report and track defects.
You can also create reports and graphs to help review the progress of planning tests, running tests, and tracking defects before a software release.
11) How you integrated your automated scripts from TestDirector?
Ans When you work with WinRunner, you can choose to save your tests directly to your TestDirector database or while creating a test case in the TestDirector we can specify whether the script in automated or manual. And if it is automated script then TestDirector will build a skeleton for the script that can be later modified into one which could be used to test the AUT.
12) What are the different modes of recording?
Ans.
There are two type of recording in WinRunner.
i. Context Sensitive recording records the operations you perform on your application by identifying Graphical User Interface (GUI) objects.
ii. Analog recording records keyboard input, mouse clicks, and the precise x- and y-coordinates traveled by the mouse pointer across the screen.
13) What is the purpose of loading WinRunner Add-Ins?
Ans. Add-Ins are used in WinRunner to load functions specific to the particular add-in to the memory. While creating a script only those functions in the add-in selected will be listed in the function generator and while executing the script only those functions in the loaded add-in will be executed else WinRunner will give an error message saying it does not recognize the function.
14) What are the reasons that WinRunner fails to identify an object on the GUI?
Ans.
WinRunner fails to identify an object in a GUI due to various reasons.
i. The object is not a standard windows object.
ii. If the browser used is not compatible with the WinRunner version, GUI Map Editor will not be able to learn any of the objects displayed in the browser window.
15) What do you mean by the logical name of the object.
Ans. An object’s logical name is determined by its class. In most cases, the logical name is the label that appears on an object.
16) If the object does not have a name then what will be the logical name?
Ans. If the object does not have a name then the logical name could be the attached text.
17) What is the different between GUI map and GUI map files?
Ans. The GUI map is actually the sum of one or more GUI map files.
There are two modes for organizing GUI map files.
i. Global GUI Map file: a single GUI Map file for the entire application
ii. GUI Map File per Test: WinRunner automatically creates a GUI Map file for each test created. GUI Map file is a file which contains the windows and the objects learned by the WinRunner with its logical name and their physical description.
18) How do you view the contents of the GUI map?
Ans. GUI Map editor displays the content of a GUI Map. We can invoke GUI Map Editor from the Tools Menu in WinRunner. The GUI Map Editor displays the various GUI Map files created and the windows and objects learned in to them with their logical name and physical description.
19) When you create GUI map do you record all the objects of specific objects?
Ans. If we are learning a window then WinRunner automatically learns all the objects in the window else we will we identifying those object, which are to be learned in a window, since we will be working with only those objects while creating scripts.
20) What is the purpose of set_window command?
Ans. Set_Window command sets the focus to the specified window. We use this command to set the focus to the required window before executing tests on a particular window.
Syntax: set_window(, time); The logical name is the logical name of the window and time is the time the execution has to wait till it gets the given window into focus.
21) How do you load GUI map?
Ans. We can load a GUI Map by using the GUI_load command.
Syntax: GUI_load();
22) What is the disadvantage of loading the GUI maps through start up scripts?
Ans.1.If we are using a single GUI Map file for the entire AUT then the memory used by the GUI Map may be much high.
2.If there is any change in the object being learned then WinRunner will not be able to recognize the object, as it is not in the GUI Map file loaded in the memory. So we will have to learn the object again and update the GUI File and reload it.
23) How do you unload the GUI map?
Ans. We can use GUI_close to unload a specific GUI Map file or else we call use GUI_close_all command to unload all the GUI Map files loaded in the memory.
Syntax: GUI_close(); or GUI_close_all;
24) What actually happens when you load GUI map?
Ans. When we load a GUI Map file, the information about the windows and the objects with their logical names and physical description are loaded into memory. So when the WinRunner executes a script on a particular window, it can identify the objects using this information loaded in the memory.
25) What is the purpose of the temp GUI map file?
Ans. While recording a script, WinRunner learns objects and windows by itself. This is actually stored into the temporary GUI Map file. We can specify whether we have to load this temporary GUI Map file should be loaded each time in the General Options.
26) What is the extension of gui map file?
Ans. The extension for a GUI Map file is “.gui”.
27) How do you find an object in an GUI map.
Ans. The GUI Map Editor is been provided with a Find and Show Buttons.
i. To find a particular object in the GUI Map file in the application, select the object and click the Show window. This blinks the selected object.
ii. To find a particular object in a GUI Map file click the Find button, which gives the option to select the object. When the object is selected, if the object has been learned to the GUI Map file it will be focused in the GUI Map file.
28) What different actions are performed by find and show button?
Ans. 1.To find a particular object in the GUI Map file in the application, select the object and click the Show window. This blinks the selected object.
2.To find a particular object in a GUI Map file click the Find button, which gives the option to select the object. When the object is selected, if the object has been learned to the GUI Map file it will be focused in the GUI Map file.
29) How do you identify which files are loaded in the GUI map?
Ans. The GUI Map Editor has a drop down “GUI File” displaying all the GUI Map files loaded into the memory.
30) How do you modify the logical name or the physical description of the objects in GUI map?
Ans. You can modify the logical name or the physical description of an object in a GUI map file using the GUI Map Editor.
31) When do you feel you need to modify the logical name?
Ans. Changing the logical name of an object is useful when the assigned logical name is not sufficiently descriptive or is too long.
32) When it is appropriate to change physical description?
Ans. Changing the physical description is necessary when the property value of an object changes.
33) How WinRunner handles varying window labels?
Ans. We can handle varying window labels using regular expressions. WinRunner uses two “hidden” properties in order to use regular expression in an object’s physical description.
These properties are regexp_label and regexp_MSW_class.
i. The regexp_label property is used for windows only. It operates “behind the scenes” to insert a regular expression into a window’s label description.
ii. The regexp_MSW_class property inserts a regular expression into an object’s MSW_class. It is obligatory for all types of windows and for the object class object.
34) What is the purpose of regexp_label property and regexp_MSW_class property?
Ans. The regexp_label property is used for windows only. It operates “behind the scenes” to insert a regular expression into a window’s label description.
The regexp_MSW_class property inserts a regular expression into an object’s MSW_class. It is obligatory for all types of windows and for the object class object.
35) How do you suppress a regular expression?
Ans. We can suppress the regular expression of a window by replacing the regexp_label property with label property.
36) How do you copy and move objects between different GUI map files?
Ans. We can copy and move objects between different GUI Map files using the GUI Map Editor.
The steps to be followed are:
i. Choose Tools > GUI Map Editor to open the GUI Map Editor.
ii. Choose View > GUI Files.
iii. Click Expand in the GUI Map Editor. The dialog box expands to display two GUI map files simultaneously.
iv. View a different GUI map file on each side of the dialog box by clicking the file names in the GUI File lists.
v. In one file, select the objects you want to copy or move. Use the Shift key and/or Control key to select multiple objects. To select all objects in a GUI map file, choose Edit > Select All.
vi. Click Copy or Move.
vii. To restore the GUI Map Editor to its original size, click Collapse.
37) How do you select multiple objects during merging the files?
Ans. Use the Shift key and/or Control key to select multiple objects. To select all objects in a GUI map file, choose Edit > Select All.
38) How do you clear a GUI map files?
Ans. We can clear a GUI Map file using the “Clear All” option in the GUI Map Editor.
39) How do you filter the objects in the GUI map?
Ans. GUI Map Editor has a Filter option.
This provides for filtering with 3 different types of options.
i. Logical name displays only objects with the specified logical name.
ii. Physical description displays only objects matching the specified physical description. Use any substring belonging to the physical description.
iii. Class displays only objects of the specified class, such as all the push buttons.
40) How do you configure GUI map?
a. When WinRunner learns the description of a GUI object, it does not learn all its properties. Instead, it learns the minimum number of properties to provide a unique identification of the object.
b. Many applications also contain custom GUI objects. A custom object is any object not belonging to one of the standard classes used by WinRunner. These objects are therefore assigned to the generic “object” class. When WinRunner records an operation on a custom object, it generates obj_mouse_ statements in the test script.
c. If a custom object is similar to a standard object, you can map it to one of the standard classes. You can also configure the properties WinRunner uses to identify a custom object during Context Sensitive testing. The mapping and the configuration you set are valid only for the current WinRunner session. To make the mapping and the configuration permanent, you must add configuration statements to your startup test script
41) What is the purpose of set_window command?
Set_Window command sets the focus to the specified window. We use this command to set the focus to the required window before executing tests on a particular window.
Syntax: set_window(, time);
The logical name is the logical name of the window and time is the time the execution has to wait till it gets the given window into focus.
Example:
set_window (“Print”, 12);
button_press (“OK”);
The set_window statement indicates that the Print window is the active window.
The OK button is learned within the context of this window. If you program a test manually, you need to enter the set_window statement then the active window changes. When editing a script, take care not to delete necessary set_window statements.
42) Why don’t we normally load the GUI maps through start up scripts?
a) If we are using a single GUI Map file for the entire AUT then the memory used by the GUI Map may be much high.
b) If there is any change in the object being learned then WinRunner will not be able to recognize the object, as it is not in the GUI Map file loaded in the memory. So we will have to learn the object again and update the GUI File and reload it.
43) How do you unload the GUI map?
We can use GUI_close to unload a specific GUI Map file or else we call use GUI_close_all command to unload all the GUI Map files loaded in the memory.
Syntax: GUI_close(); or GUI_close_all;
You can also use GUI_unload and GUI_unload_all functions to unload loaded GUI map files.
44) What is the use of GUI map and what happens when GUI map file get loaded?
When we load a GUI Map file, the information about the windows and the objects with their logical names and physical description are loaded into memory. So when the WinRunner executes a script on a particular window, it can identify the objects using this information loaded in the memory.
45) How do you copy and move objects between different GUI map files?
We can copy and move objects between different GUI Map files using the GUI Map Editor.
The steps to be followed are:
1. Choose Tools > GUI Map Editor to open the GUI Map Editor.
2. Choose View > GUI Files.
3. Click Expand in the GUI Map Editor. The dialog box expands to display two GUI map files simultaneously.
4. View a different GUI map file on each side of the dialog box by clicking the file names in the GUI File lists.
5. In one file, select the objects you want to copy or move. Use the Shift key and/or Control key to select multiple objects. To select all objects in a GUI map file, choose Edit > Select All.
6. Click Copy or Move.
7. To restore the GUI Map Editor to its original size, click Collapse.
46) How do you configure GUI map?
a) When WinRunner learns the description of a GUI object, it does not learn all its properties. Instead, it learns the minimum number of properties to provide a unique identification of the object.
b) Many applications also contain custom GUI objects. A custom object is any object not belonging to one of the standard classes used by WinRunner. These objects are therefore assigned to the generic “object” class. When WinRunner records an operation on a custom object, it generates obj_mouse_ statements in the test script.
c) If a custom object is similar to a standard object, you can map it to one of the standard classes. You can also configure the properties WinRunner uses to identify a custom object during Context Sensitive testing. The mapping and the configuration you set are valid only for the current WinRunner session. To make the mapping and the configuration permanent, you must add configuration statements to your startup test script.
47) What is the purpose of GUI spy?
Using the GUI Spy, you can view the properties of any GUI object on your desktop. You use the Spy pointer to point to an object, and the GUI Spy displays the properties and their values in the GUI Spy dialog box. You can choose to view all the properties of an object, or only the selected set of properties that WinRunner learns.
48) What is the purpose of different record methods 1) Record 2) Pass up 3) As Object 4) Ignore.
a) Record instructs WinRunner to record all operations performed on a GUI object. This is the default record method for all classes. (The only exception is the static class (static text), for which the default is Pass Up.)
b) Pass Up instructs WinRunner to record an operation performed on this class as an operation performed on the element containing the object. Usually this element is a window, and the operation is recorded as win_mouse_click.
c) As Object instructs WinRunner to record all operations performed on a GUI object as though its class were “object” class.
d) Ignore instructs WinRunner to disregard all operations performed on the class.
49) What are the virtual objects and how do you learn them?
You can teach WinRunner to recognize any bitmap in a window as a GUI object by defining the bitmap as a virtual object.
You can create virtual push buttons, radio buttons, check buttons, lists, or tables, according to the bitmap’s behavior in your application. If none of these is suitable, you can map a virtual object to the general object class.
a) Applications may contain bitmaps that look and behave like GUI objects. WinRunner records operations on these bitmaps using win_mouse_click statements. By defining a bitmap as a virtual object, you can instruct WinRunner to treat it like a GUI object such as a push button, when you record and run tests.
b) Using the Virtual Object wizard, you can assign a bitmap to a standard object class, define the coordinates of that object, and assign it a logical name.
50) What is the use of Virtual Object Wizard and how it is used?
To define a virtual object using the Virtual Object wizard:
1. Choose Tools > Virtual Object Wizard. The Virtual Object wizard opens. Click Next.
2. In the Class list, select a class for the new virtual object. If rows that are displayed in the window. For a table class, select the number of visible rows and columns. Click Next.
3. Click Mark Object. Use the crosshairs pointer to select the area of the virtual object. You can use the arrow keys to make precise adjustments to the area you define with the crosshairs. Press Enter or click the right mouse button to display the virtual object’s coordinates in the wizard. If the object marked is visible on the screen, you can click the Highlight button to view it. Click Next.
4. Assign a logical name to the virtual object. This is the name that appears in the test script when you record on the virtual object. If the object contains text that WinRunner can read, the wizard suggests using this text for the logical name. Otherwise, WinRunner suggests virtual_object, virtual_push_button, virtual_list, etc.
5. You can accept the wizard’s suggestion or type in a different name. WinRunner checks that there are no other objects in the GUI map with the same name before confirming your choice. Click Next.
51) What are the modes of script recording in WinRunner ?
There are 2 modes of recording in WinRunner
• Context Sensitive recording records the operations you perform on your application by identifying Graphical User Interface (GUI) objects.
• Analog recording records keyboard input, mouse clicks, and the precise x- and y-coordinates traveled by the mouse pointer across the screen.
52) What is a checkpoint and what are different types of checkpoints?
Checkpoints allow you to compare the current behavior of the application being tested to its behavior in an earlier version.
You can add four types of checkpoints to your test scripts:
1. GUI checkpoints verify information about GUI objects. For example, you can check that a button is enabled or see which item is selected in a list.
2. Bitmap checkpoints take a snapshot of a window or area of your application and compare this to an image captured in an earlier version.
3. Text checkpoints read text in GUI objects and in bitmaps and enable you to verify their contents.
4. Database checkpoints check the contents and the number of rows and columns of a result set, which is based on a query you create on your database.
53) What is the use of Test Director testing tool?
TestDirector is Mercury Interactive’s software test management tool. It helps quality assurance personnel plan and organize the testing process. With TestDirector you can create a database of manual and automated tests, build test cycles, run tests, and report and track defects.
You can also create reports and graphs to help review the progress of planning tests, running tests, and tracking defects before a software release.
54) What are the different modes of recording in WinRunner?
Two type of recording in WinRunner.
1. Context Sensitive recording records the operations you perform on your application by identifying Graphical User Interface (GUI) objects. Winrunner identifies all the objects in your window you click like menus, windows, lists, buttons and the type of operation you perform such as enable, move, select etc.
2. Analog recording records keyboard input, mouse clicks, and the precise x- and y-coordinates traveled by the mouse pointer across the screen i.e Winrunner records exact co-ordinates traveled by mouse.
55) What is the purpose of loading WinRunner Add-Ins?
Add-Ins are used in WinRunner to load functions specific to the particular add-in to the memory. While creating a script only those functions in the add-in selected will be listed in the function generator and while executing the script only those functions in the loaded add-in will be executed else WinRunner will give an error message saying it does not recognize the function.
56) What are the reasons that WinRunner fails to identify GUI object?
WinRunner fails to identify an object in a GUI due to various reasons.
1. The object is not a standard windows object.
2. If the browser used is not compatible with the WinRunner version, GUI Map Editor will not be able to learn any of the objects displayed in the browser window.
57) What is the different between GUI map and GUI map files?
The GUI map is actually the sum of one or more GUI map files.
There are two modes for organizing GUI map files.
i. Global GUI Map file: a single GUI Map file for the entire application
ii. GUI Map File per Test: WinRunner automatically creates a GUI Map file for each test created.
GUI Map file is a file which contains the windows and the objects learned by the WinRunner with its logical name and their physical description.
58) Explain WinRunner testing process?
WinRunner testing process involves six main stages
i. Create GUI Map File so that WinRunner can recognize the GUI objects in the application being tested
ii. Create test scripts by recording, programming, or a combination of both. While recording tests, insert checkpoints where you want to check the response of the application being tested.
iii. Debug Test: run tests in Debug mode to make sure they run smoothly
iv. Run Tests: run tests in Verify mode to test your application.
v. View Results: determines the success or failure of the tests.
vi. Report Defects: If a test run fails due to a defect in the application being tested, you can report information about the defect directly from the Test Results window.
59) How does WinRunner evaluates test results?
Following each test run, WinRunner displays the results in a report. The report details all the major events that occurred during the run, such as checkpoints, error messages, system messages, or user messages. If mismatches are detected at checkpoints during the test run, you can view the expected results and the actual results from the Test Results window.
60) Difference between WinRunner and Test Director?
“WinRunner handles automation test scripts
TestDirector manages test scripts, defects and test plan”