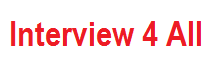100 Essential Interview Questions On Windows Administartor
Q – 1 What are drives?
Ans- Drives are used to store data. Almost all computers come with at least two drives: a hard drive (which is used to store large volumes of data) and a CD drive(which stores smaller volumes of data that can be easily transported from one computer to another).
The hard drive is typically designated the C: drive and the CD drive is typically designated the D: drive. If you have an additional floppy drive, it is typically designated the A: drive. If your hard drive is partitioned or if you have additional drives, the letters E:, F:, G: and so on are assigned.
Q – 2 Where are games?
Ans- Several games are included with Windows XP. To access the games:
★ Click the Start button, which is located in the lower left corner of the screen. The Start menu will appear.
★ Highlight Programs. A submenu will appear.
★ Highlight Games. Another submenu will appear.
★ Click the game you want to play.
Q – 3 How to select a screen saver?
Ans- To select a screen saver:
★ Right-click anywhere on the Windows desktop. A context menu will appear.
★ Choose Properties. The Display Properties dialog box will appear.
★ Click the Screen Saver tab.
★ The Screen Saver field provides the list of available screen savers. Select the screen saver you want from the list.
★ Click Preview to preview your screen saver.
★ Click Esc to return to the Display Properties dialog box.
★ In the Wait field, set the number of minutes of inactivity before the screen saver starts.
★ Click OK.
Q – 4 What is screen saver?
Ans- Computer monitors display images by firing electron beams at a phosphor-coated screen. If the same image stays on the screen too long, there is a danger that the image will leave a permanent imprint on the screen. Screen savers help prevent this by providing a constantly changing image.
Q – 5 How to rename a file or folder?
Ans- To rename a file or folder:
★ Right-click the file or folder. A context menu will appear.
★ Click Rename.
★ Type the new name.
Q – 6 How to copy a file or folder?
Ans- To copy a file or folder:
★ Right-click the file or folder you want to copy. A context menu will appear.
★ Click Copy. The file or folder should now be on the Clipboard.
Q – 7 How to paste a file or folder?
Ans- To paste a file or folder:
★ After cutting or copying the file, right-click the object or right-click in the right pane of the folder to which you want to paste. A context menu will appear.
★ Click Paste.
Q – 8 How to delete a file or folder?
Ans- To delete a file or folder:
★ Right-click the file or folder you want to delete. A context menu will appear.
★ Click Delete. Windows Explorer will ask, “Are sure you want to send this object to the recycle bin?”
★ Click Yes.
Q – 9 How to cut a file or folder?
Ans- To cut a file or folder:
★ Right-click the file or folder you want to cut. A context menu will appear.
★ Click Cut. The file or folder should now be on the Clipboard.
Note:
Cutting differs from deleting. When you cut a file, the file is placed on the Clipboard. When you delete a file, the file is sent to the Recycle Bin.
Q – 10 Explain Windows Explorer views?
Ans- Yes. Views control how Windows Explorer displays information in the right pane. Windows Explorer provides you with the following choices: Thumbnails, Tiles, Icons, List, and Details.
★ Thumbnails view displays images. These images represent the contents of folders and files. For example, if a folder contains pictures, up to four of the pictures in the folder will be displayed on the folder icon.
★ Tiles view and Icons view display icons to represent drives, folders, and the contents of folders. The icons displayed when you choose Tiles view are larger than the icons that display when you choose Icon view.
★ List view displays all of the files and folders without supplying the size, type, or date modified.
★ Details view displays the size, type, and date modified.
Q – 11 How to change the Windows Explorer views?
Ans- To change the view:
★ Right-click any free area in the right pane. A context menu will appear.
★ Highlight View.
★ Select the view you want from the drop-down menu.
Q – 12 Explain the Windows Explorer window?
Ans- Windows XP separates the window into two panes. If you click an object in the left pane, the contents of the object display in the right pane. Click Desktop and the contents of the Desktop folder display on the right. Click My Computer and your computer resources display on the right. To see the contents of a drive, click the drive. To see the contents of a folder, click the icon for the folder in the left pane.
Q – 13 What are folders?
Ans- Folders are used to organize the data stored on your drives. The files that make up a program are stored together in their own set of folders. You will want to organize the files you create in folders. You will want to store files of a like kind in a single folder.
Q – 14 How to create a new folder when in Windows Explorer?
Ans- To create a new folder:
★ In the left pane, click the drive or folder in which you want to create the new folder.
★ Click any free area in the right pane. A context menu will appear.
★ Highlight New.
★ Click Folder.
★ Type a name for the folder.
Q – 15 How Windows XP organize files and folders on drives?
Ans- Windows XP organizes folders and files in a hierarchical system. The drive is the highest level of the hierarchy. You can put all of your files on the drive without creating any folders, but that is like putting all of your papers in a file cabinet without organizing them into folders.
It works fine if you have only a few files, but as the number of files increases, there comes a point at which things become very difficult to find. So you create folders and put related material together in folders.
Q – 16 How to change wallpaper?
Ans- To change your wallpaper:
★ Right-click your desktop.
★ Highlight Properties.
★ Click the Desktop tab.
★ Select the wallpaper you want from the list that appears in the Background box.
Q – 17 What is wallpaper?
Ans- Wallpaper is the background that displays on your desktop.
Q – 18 What is the Character Map?
Ans- The Character Map displays the characters available in a selected font.
To view the Character Map dialog box:
★ Click the Start button.
★ Highlight Programs.
★ Highlight Accessories.
★ Highlight System Tools.
★ Click Character Map.
Q – 19 How to install a new font?
Ans- To install a new font:
★ Click the Start button.
★ Highlight Settings.
★ Click Control Panel.
★ Click Fonts. The Fonts window will open.
★ Click File, which is located on the menu bar.
★ Click Install New Font.
★ Specify the drive and folder where the font you want to install is currently located.
★ Select the font you want to install from the fonts listed in the List of Fonts box.
★ Select Copy Fonts to Fonts Folder (this will put a copy of the font you are installing in the Fonts folder).
★ Click OK.
Q – 20 What is font size?
Ans- Fonts are measured in points. There are 72 points to an inch. The number of points assigned to a font is based on the distance from the top to the bottom of its longest character.
Q – 21 What is font?
Ans- A font is a set of characters represented in a single typeface. Each character within a font is created by using the same basic style.
Q – 22 What is the mean of image to appear on Stretch screen?
Ans- Stretch the image so the image covers the entire screen.
Q – 23 What is the mean of image to appear on Tile screen?
Ans- Have the image display as tiles across and down the screen.
Q – 24 What is the mean of image to appear on center screen?
Ans- Place the image in the center of the screen.
Q – 25 How does desktop shortcut wizard work?
Ans- ★ Right-click the desktop. The context menu will appear.
★ Click New. A sub-menu will appear.
★ Click Shortcut. The Create Shortcut dialog box will appear.
★ Type in the location and name of the item to which you want to create a shortcut. Alternatively, browse to find the item.
★ Click Next. A dialog box will appear.
★ Accept the default name or type in a new name.
★ Click Finish.
Q – 26 How to change the icon associated with an object?
Ans- To change the icon associated with an object:
★ Right-click the icon. The context menu will appear.
★ Click Properties.
★ Click the Change Icon button.
★ Click the icon of your choice.
★ Click OK.
Q – 27 How to rename a desktop shortcut?
Ans- To rename a shortcut:
★ Right-click the shortcut.
★ Click Rename.
★ Type the new name.
Q – 28 How to delete a desktop shortcut?
Ans- To delete a shortcut:
★ Click the shortcut.
★ Press the Delete key.
★ Click Yes.
Q – 29 How to turn a Web link into a desktop shortcut?
Ans- To turn a Web link into a desktop shortcut, click the link in your browser window (usually underlined text) and drag it to the desktop. An icon will appear on your desktop. When you click the icon, your browser will open and you will go directly to the Web page.
Q – 30 How to create a shortcut to items visible in Windows Explorer?
Ans- ★ Open Windows Explorer.
★ Minimize the Windows Explorer window.
★ Locate in Windows Explorer the item to which you want to create a shortcut.
★ Hold down the right mouse button and drag the item onto the desktop.
★ Release the right mouse button. A context menu will appear.
★ Click Create Shortcuts Here.
Q – 31 What is desktop shortcut?
Ans- A desktop shortcut, usually represented by an icon, is a small file that points to a program, folder, document, or Internet location. Clicking on a shortcut icon takes you directly to the object to which the shortcut points. Shortcut icons contain a small arrow in their lower left corner. Shortcuts are merely pointers deleting a shortcut will not delete the item to which the shortcut points.
Q – 32 How to create a desktop shortcut?
Ans- To create a shortcut to an item located on the Start menu:
★ Click Start. The Start menu will appear.
★ Locate the item to which you want to create a shortcut. If the item is located on a sub-menu, go to the sub-menu.
★ Click and drag the item to your desktop.
Q – 33 How to temporarily stop all jobs from printing?
Ans- To temporarily stop all jobs from printing:
★ Click the Start button. The Start menu will appear.
★ Highlight Settings. A sub-menu will appear.
★ Click Printers. The Printer control panel will appear.
★ Double-click the printer to which you sent the print jobs. The Printer window will open.
★ Click Printer, which is located on the menu bar. A drop-down menu will appear.
★ Click Pause Printing. A check-mark should appear next to Pause Printing.
Q – 34 Suppose if temporarily stopped all of the print jobs and now I want to restart them. How do I do that?
Ans- To restart a print queue that has been stopped:
★ Click the Start button. The Start menu will appear.
★ Highlight Settings. A sub-menu will appear.
★ Click Printers and Faxes. The Printer control panel will appear.
★ Double-click the printer to which you sent the print job. The Printer window will open.
★ Click Printer, which is located on the menu bar. A drop-down menu will appear.
★ Click Pause Printing. The check-mark next to Pause Printing should disappear.
Q – 35 How to temporarily stop selected jobs from printing?
Ans- To temporarily stop selected jobs from printing:
★ Click the Start button. The Start menu will appear.
★ Highlight Settings. A submenu will appear.
★ Click Printers and Faxes. The Printers and Faxes control panel will appear.
★ Double-click the printer to which you sent the print job. The Printer window will open.
★ Click the document you want to pause. If you want to pause more than one document, hold down the Control key as you select the additional documents.
★ Click Document, which is located on the menu bar.
★ Click Pause. A check-mark should appear next to Pause.
Q – 36 How to restart print jobs which temporarily stopped?
Ans- To restart a print job you temporarily stopped:
★ Click the Start button. The Start menu will appear.
★ Highlight Settings. A sub-menu will appear.
★ Click Printers and Faxes. The Printers and Faxes control panel will appear.
★ Double-click the printer to which you sent the print job. The Printer window will open.
★ Click the documents you paused. If more than one document has been paused, hold down the Ctrl key as you click the additional documents.
★ Click Document, which is located on the menu bar.
★ Click Pause. The check-mark next to Pause should disappear.
Q – 37 How to cancel a print job?
Ans- To cancel a print job:
★ Click the Start button. The Start menu will appear.
★ Highlight Settings. A submenu will appear.
★ Click Printers and Faxes. The Printers and Faxes control panel will appear.
★ Double-click the printer to which you sent the print jobs. The Printer window will open.
★ Click the job you want to stop. If you want to stop more than one job, hold down the Control key while you click the additional jobs.
★ Click Document, which is located on the menu bar.
★ Click Cancel.
Q – 38 How to cancel every print job?
Ans- To cancel every print job:
★ Click the Start button. The Start menu will appear.
★ Highlight Settings. A submenu will appear.
★ Click Printers and Faxes. The Printers and Faxes control panel will appear.
★ Double-click the printer to which you sent the print jobs. The Printer window will open.
★ Click Printer, which is located on the menu bar.
★ Click Cancel All Documents.
Q – 39 How to install a new printer?
Ans- To install a new printer:
★ Make sure your printer is plugged in, connected to your computer, turned on, and has paper in it.
★ Click the Start button. The Start menu will appear.
★ Highlight Settings. A submenu will appear.
★ Click Printers and Faxes. The Printers and Faxes control panel will appear.
★ Double-click on Add Printer. The Add Printer Wizard will open.
★ Follow the onscreen instructions.
Q – 40 How to change the time zone?
Ans- ★ Click the Time Zone tab.
★ Choose the correct time zone from the drop-down menu.
★ If you want the clock to automatically adjust to daylight saving time, check the box on the screen.
★ Click the Apply button.
★ Click OK.
Q – 41 How to change the date and/or time in date frame?
Ans- ★ In the Date frame, select the month and year.
★ In the Month field, click to open the drop-down menu and select the current month.
★ Type the year in the Year field or use the arrows next to the field to move forward or backward until you get to the current year.
★ The Time field is divided into four segments: hour, minutes, seconds, and AM and PM. To make an adjustment:
★ Click in the segment and either type in the correct information or use the arrow keys on the right side to select the correct hour, minute, second or AM or PM.
Q – 42 How to change the date and/or time?
Ans- To change the date and/or time:
★ Click the Start button, which is located in the lower left corner of the screen. The Start menu will appear.
★ Highlight Settings. A submenu will appear.
★ Click Control Panel. The Control Panel will open.
★ Click Date/Time. The Date/Time Properties dialog box will appear.
Q – 43 How to clear my Most Recently Used Document list?
Ans- To clear the Most Recently Used Document list:
★ Click the Start button. The Start menu will appear.
★ Highlight Settings.
★ Click Taskbar and Start menu. A dialog box will appear.
★ Click the Start Menu tab.
★ Click Customize.
★ Click Clear.
★ Click OK.
★ Click OK again.
Q – 44 Which is the most recently used document list?
Ans- As you work, Windows XP tracks the last 15 files you used. It lists these files on the Most Recently Used Document list.
To view the Most Recently Used Document list:
★ Click the Start button.
★ Highlight Documents. The most recently used documents will display.
★ To open a file listed on the Most Recently Used Document list, click the file name.
Q – 45 Define the field “Between/During the Previous” in search result?
Ans- Specify the date search criteria you want to use. Between allows you to search for files modified, created, or accessed between two dates. During allows you to search for files modified, created, or accessed during the previous number of days or months you specify.
Q – 46 Define the field “All or part of the file (document) name” in search result?
Ans- Enter the file-name, the first few letters of the file-name, or any letters found in the file-name. Use the * as a wild card. For example, to find all of the files that begin with r and end in the extension .doc, enter r*.doc. To find files that begin with resume and have any extension, enter resume.
If you are looking for a file that has a specific word or phrase in the file-name, enter the word or phrase in this field.
Q – 47 Define the field “Specify Dates” in search result?
Ans- Select from Modified, Created, or Last Accessed. Select Modified to find all files modified since the date criteria you enter, select Created to find all files created since the date criteria you enter, or select Last Accessed to find all files accessed since the date criteria you enter.
Q – 48 Define the field “A word or phrase in the file” in search result?
Ans- If you are looking for a file that has a specific word or phrase in the file, enter the word or phrase in this field.
Q – 49 Define the field “Look In” in search result?
Ans- Select the drive or folder you want to search.
Q – 50 How to put Computer in Standby mode?
Ans- To put your computer in Standby mode:
1) Click the Start button. The Start menu will appear.
2) Click Turn Off Computer. The Turn Off Computer dialog box will appear.
3) Click the Stand By icon.
Q – 51 What is Standby mode?
Ans- When your computer is in the Standby mode, your computer consumes less electricity, but is ready for immediate use. However, if the computer loses electrical power while in the standby mode, any information you have not saved will be lost.
Q – 52 How to restart Computer?
Ans- You may need to shut down and restart your computer after installing a new program or if your system becomes unstable.
To shut down and immediately restart your computer:
1) Click the Start button. The Start menu will appear.
2) Click Turn Off Computer. The Turn Off Computer dialog box will appear.
3) Click the Restart icon. Your computer will restart.
Q – 53 How to shut down Computer?
Ans- To shut down computer:
1) Click the Start button. The Start menu will appear.
2) Click Turn Off Computer. The Turn Off Computer dialog box will appear.
3) Click the Turn Off icon. Your computer will shut down.
Q – 54 How to quickly find files and folders?
Ans- Windows XP enables you to quickly locate files and folders on your drives. The search option provides you with four search options: Pictures, music, or video; Documents; All files and folders; and Computers and people.
To quickly find a file or folder:
★ Click the Start button. The Start menu will appear.
★ Highlight Search.
★ Click Files or Folders. The Search Results dialog box will open.
★ Choose an option.
★ Enter your search criteria. Use the table that follows to help you.
★ Click search. The results of your search will appear in the right pane.
Q – 55 How to re-sort the Start or a Program menu?
Ans- To resort a menu:
1) Go to the menu.
2) Right-click.
3) Click Sort By Name.
Q – 56 How to delete a file from the Start menu or from a Program menu?
Ans- To delete a file from the Start menu or from a Program menu:
1) Highlight the item.
2) Right-click.
3) Click Delete. You will be prompted.
4) Click Yes.
Q – 57 How to rename an item on the Start menu or on a Program menu?
Ans- To rename an item on the Start menu or on a Program menu:
1) Highlight the item.
2) Right-click the item.
3) Click Rename. The Rename dialog box will appear.
4) Type the new name in the New Name field.
5) Click OK.
Q – 58 How to copy an item that is located on the Start menu or on a Program menu?
Ans- To copy an item located on the Start menu or on a Program menu:
1) Highlight the item.
2) Right-click. A context menu will appear.
3) Click Copy.
Q – 59 How to remove an item from the Start menu or from a Program menu?
Ans- To remove an item from the Start menu or from a Program menu:
★ Click the Start button. The Start menu will appear.
★ Highlight Settings. A submenu will appear.
★ Click Taskbar and Start Menu. A dialog box will appear.
★ Click the Start Menu tab.
★ Click Customize.
★ Click the Remove button.
★ Find and click the item you want to remove.
★ Click the Remove button. You will be prompted.
★ Click Yes.
★ Click Close.
★ Click OK.
★ Click OK again.
Q – 60 How to add an item located in Windows Explorer to the Start menu or to a Program menu?
Ans- To add an item located in Windows Explorer to the Start menu or to a Program menu:
★ Click the Start button. The Start menu will appear.
★ Highlight Settings. A submenu will appear.
★ Click Taskbar and Start Menu. A dialog box will appear.
★ Click the Start Menu tab.
★ Click the Customize button.
★ Click Add.
★ Type the path to the item you want to add, or use Browse to navigate to the item.
★ Click Next.
★ Double-click an appropriate folder for the item.
★ Click Finish.
★ Click OK.
★ Click OK again. The item will appear on the menu.
Q – 61 How to open Windows Explorer?
Ans- To open Windows Explorer:
1) Click the Start button, located in the lower left corner of your screen.
2) Highlight programs.
3) Highlight Accessories.
4) Click Windows Explorer.
Q – 62 What is Windows Explorer?
Ans- Windows Explorer is a place where you can view the drives on your computer and manipulate the folders and files. Using Windows Explorer, you can cut, copy, paste, rename, and delete folders and files.
Q – 63 How to add an item located on my desktop to the Start or to a Program menu?
Ans- To add an item on the desktop to the Start or to a Program menu:
1) Click and drag the item on top of the Start button.
2) Release the mouse button when the Start menu appears.
3) The item will appear on the Start menu.
4) If you would prefer to have the item on a Program menu or sub-menu of the Start menu, drag the item from the Start menu to the Program menu or sub-menu.
Q – 64 How to start a program?
Ans- To start a program:
1) Click the Start button, located in the lower left corner of your screen.
2) Highlight Programs. The Program menu will appear.
3) Move to the Program menu and highlight the program you want to start. If you see a right pointer next to your selection, a sub-menu will appear. Refine your choice by highlighting the appropriate selection on the sub-menu. Continue until you get to the final sub-menu.
4) Click the program name to start the program.
Q – 65 Define Program, folder, and document icons?
Ans- Program, folder, and document icons do not have an arrow in the lower left corner. They represent the actual object and provide direct access to the object.
Q – 66 Define Shortcut Icon?
Ans- Icons with an arrow in the lower left corner are shortcut icons. Click the icon for quick access to the object they represent (program, document, printer, and so on).
Q – 67 Define Internet Explorer?
Ans- The Internet Explorer icon launches the Internet Explorer browser.
Q – 68 Define Recycle Bin?
Ans- When you delete an object, Windows XP sends it to the Recycle Bin. You can restore objects that are located in the Recycle Bin or you can permanently delete them.
Q – 69 Define My Computer?
Ans- The My Computer icon provides access to the resources on your computer. You can access your drives and other peripherals by clicking on the My Computer icon.
Q – 70 Define Taskbar?
Ans- By default, the taskbar is located on the bottom edge of the desktop. You can click the taskbar and drag it to other locations. The Start button, active program buttons, icons for quick access to programs, and the current time are located on the taskbar.
Q – 71 What is a desktop?
Ans- When you start your computer, the first thing you see is the desktop. The desktop is your work area.